
ここでは
・SQL Server Management Stuido(SSMS)の
・インストール手順
を記載します!

SQL Server Management Stuido(SSMS)は
無料です!

最新バージョン(2023/12/27時点)である
「SSMS 19.2」をインストールします!

この記事では
・日本語版をインストール
します!
インストーラを取得する
SQL Server Management Stuido(SSMS)の公式サイトにアクセスする。
SQL Serverの公式サイト
「使用できる言語」の「日本語」をクリックする。
※クリックするとインストーラーのダウンロードが始まります。
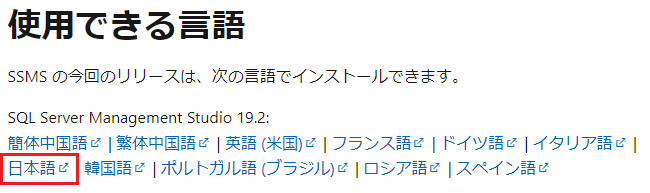
「SSMS-Setup-JPN.exe」がダウンロードされたことを確認する
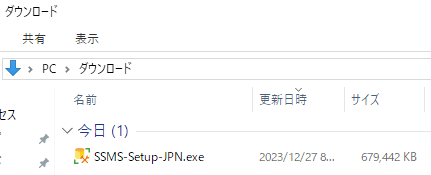
インストールを実施する
「SSMS-Setup-JPN.exe」をダブルクリックして、画面に従ってインストールを実施する。
1.「インストール(I)」をクリック
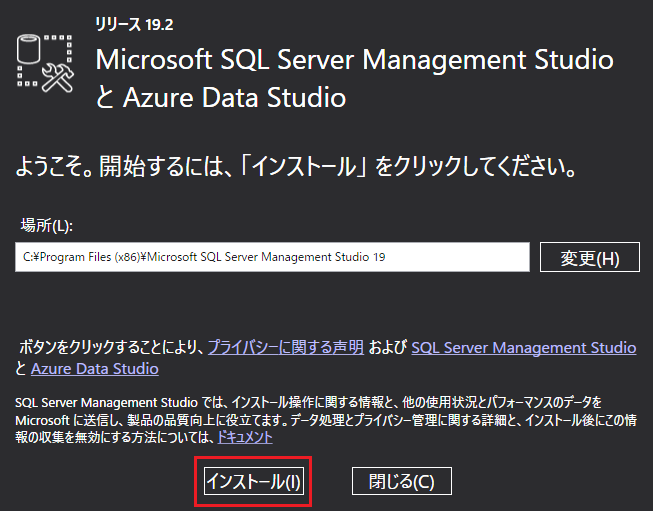
2.インストールが完了するまで待つ
※私の環境では完了するのに約4分掛かりました。
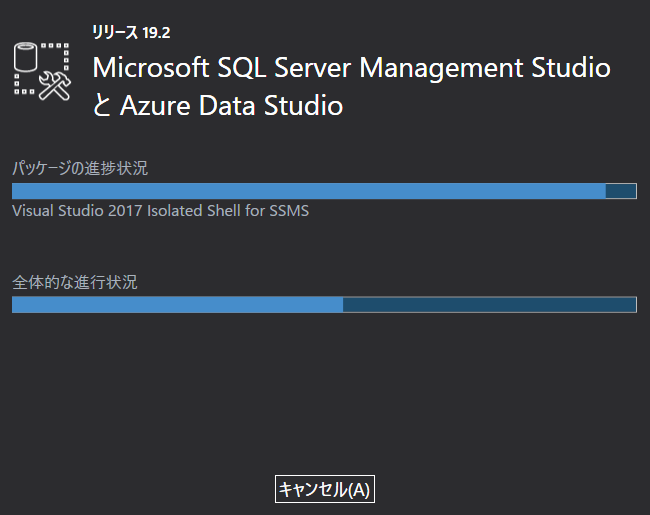
3.以下の画面が表示されたらインストールは完了です!
「閉じる(C)」をクリックして画面を閉じてください!
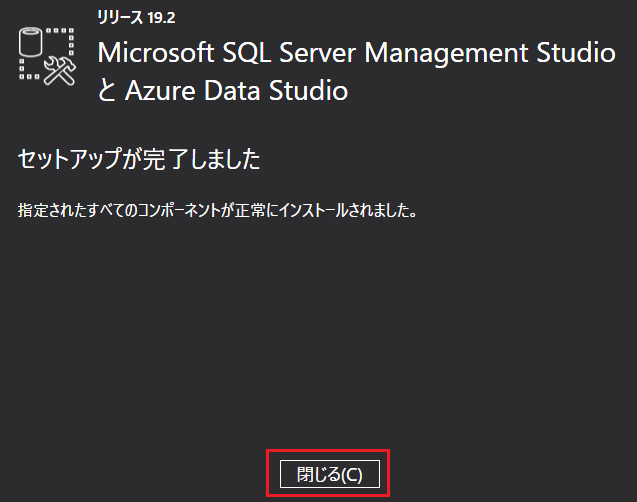
SQL Serverへ接続できることを確認する
Windowsボタンをクリックし、メニュー画面の「SQL Server Management Studio 19」をクリックする。
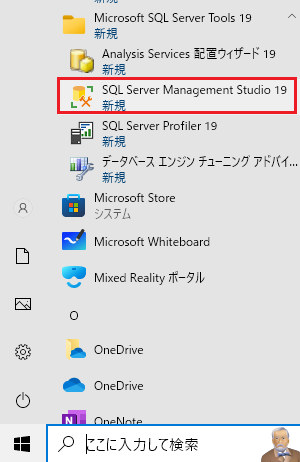
「接続」をクリックする。
※「サーバー名」にはデフォルトでコンピューター名が設定されています。このままでよいです。
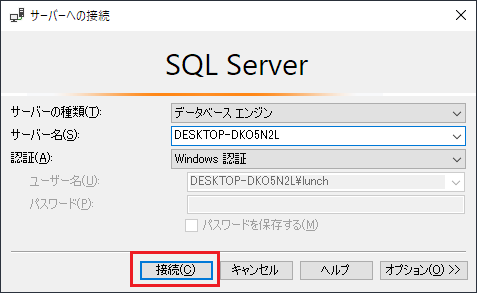
以下の画面が表示されたら接続完了です!
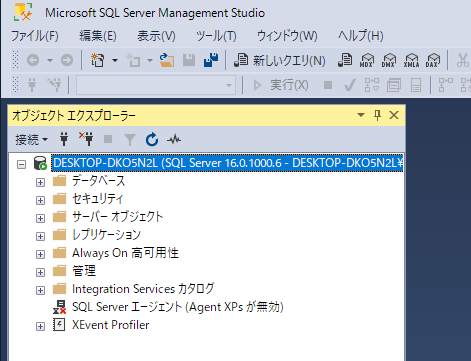
別のマシンから SQL Server へ接続する場合
以下のファイルの記載を参考にして、各種設定を行ってください。
C:\Program Files\Microsoft SQL Server\160\SSEI\Resources
┗開始する前に.html
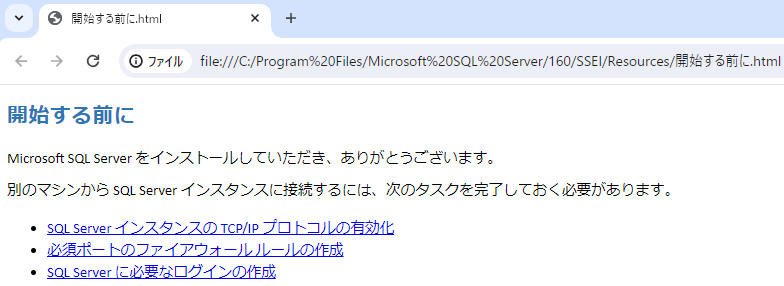

SQL Serverへ接続できたことを確認した後は、
・データベースの作成
を行いましょう!



