
SQL Serverの公式サイトからサンプルデータを取得して、
データベースを作成できます!

手順は複数あるようですが、
ここでは私が試してみて上手くできた手順を記載します!
サンプルデータを取得する
SQL Serverのバージョンを確認する
インストール済みのSQL Serverのバージョンを確認する。
SELECT @@VERSION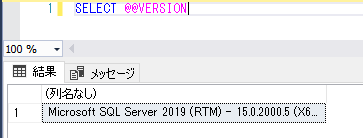
サンプルデータを取得する
SQL Serverの公式サイトから、インストール済みのSQL Serverのバージョンに対応したサンプルデータ(バックアップファイル)を取得する。
※ここではバージョン2019のサンプルデータを取得します。
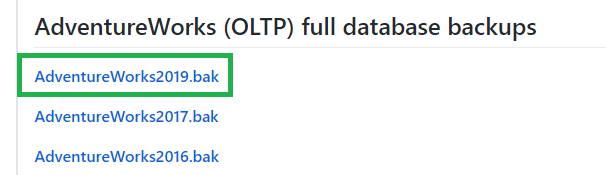
データベースを作成する
サンプルデータを格納する
取得したサンプルデータ(バックアップファイル)を、以下のパスに格納する。
・C:\Program Files\Microsoft SQL Server\MSSQL15.SQLEXPRESS\MSSQL\Backup
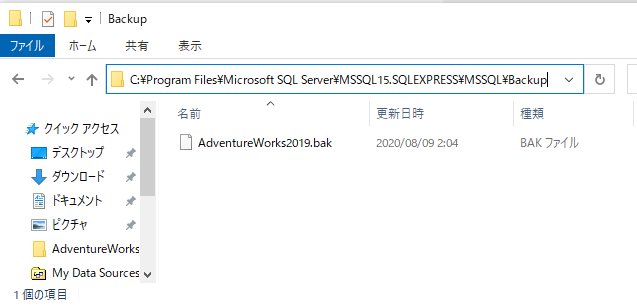
データベースを作成(復元)する
オブジェクトエクスプローラー上でデータベースを右クリック→「データベースの復元」をクリックする。
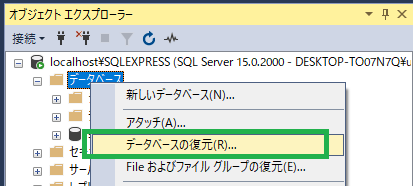
「デバイス」にチェックを入れ、「…」をクリックする
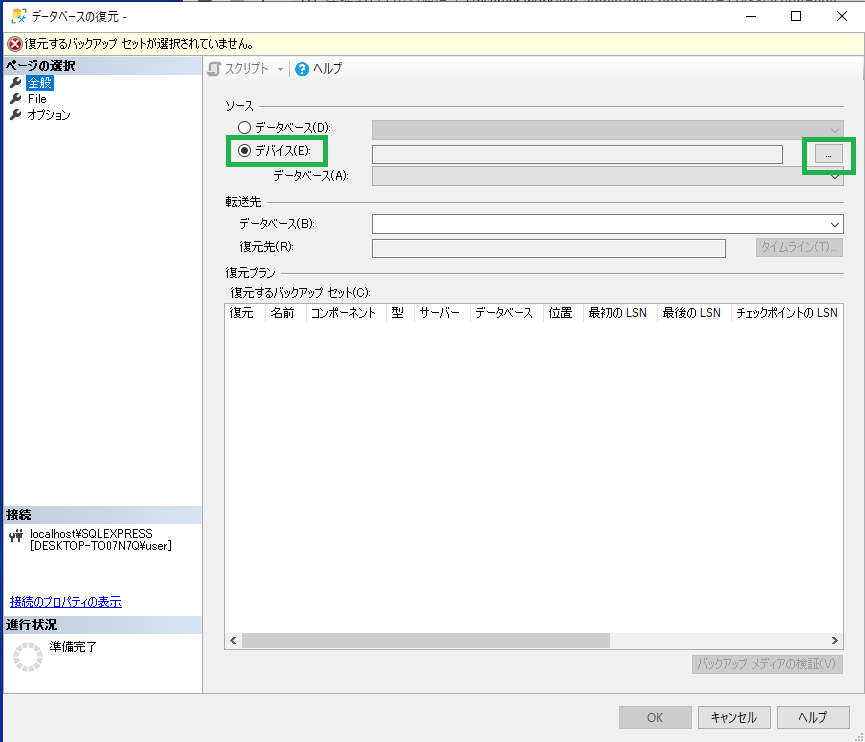
「追加」をクリックする。
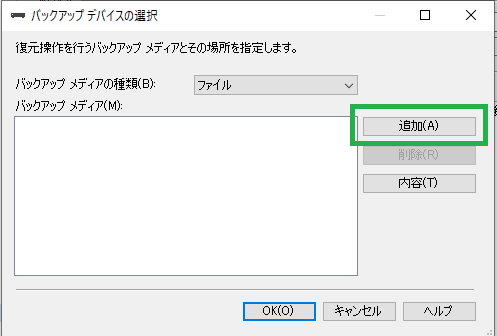
「AdventureWorksXXXX.bak」を選択し「OK」をクリックする。
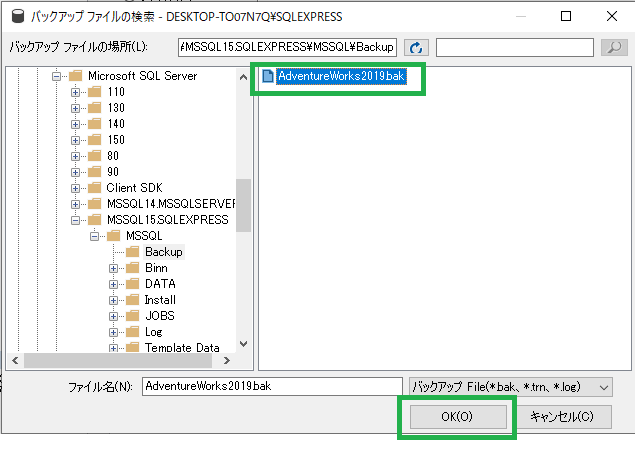
「OK」をクリックする。
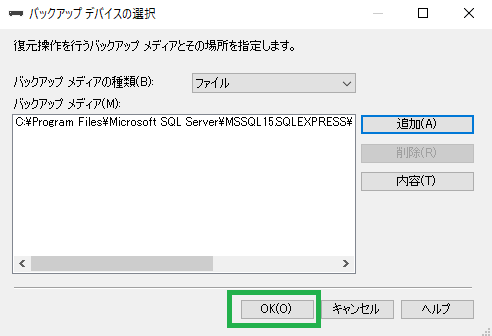
「OK」をクリックする。
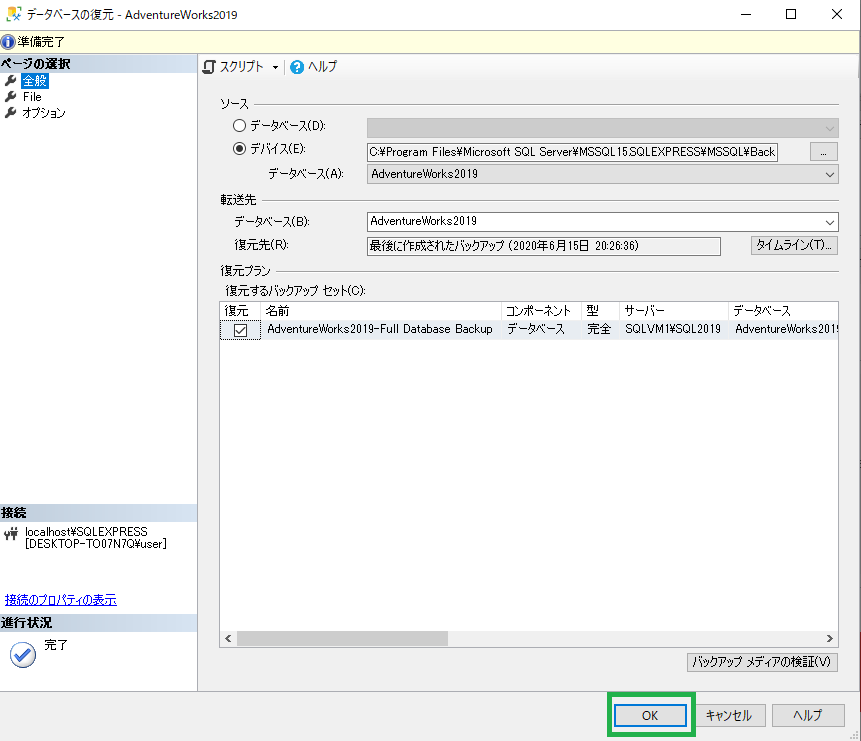
成功すると、以下のメッセージが表示されます。
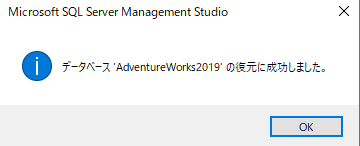
結果
オブジェクトエクスプローラー上に「AdventureWorksXXXX」が表示されます!
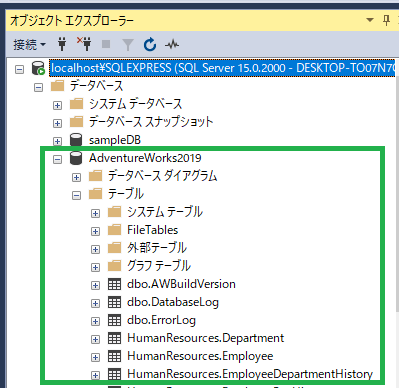
テーブル「[Person].[Person]」等へSELECT文を実行すると、データが登録済みであることが分かります!
SELECT TOP(10)
*
FROM [Person].[Person]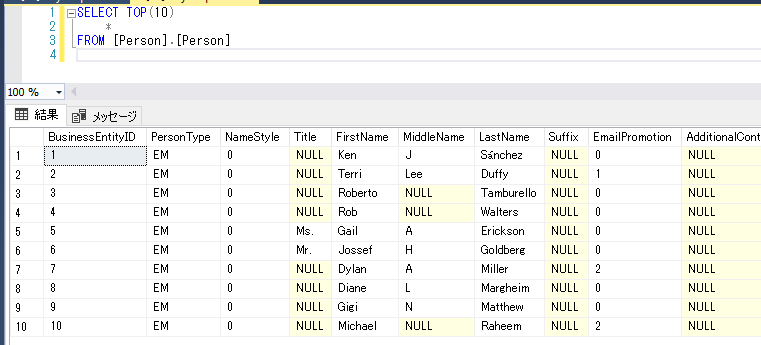

SQLの勉強等をする際に、
イチからテーブルを作成したりデータを登録したりするのは
面倒です!

サンプルデータを使用することで、面倒な手間を
省くことができます!

