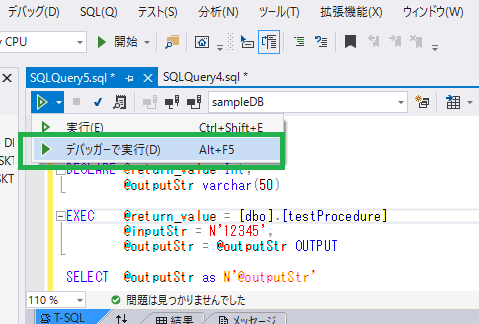Visual Studioで
・ストアドプロシージャのデバッグ
ができます!
※agement Stuido(SSMS)ではできませんが。

この記事では
・Visual Studioを使用した
・ストアドプロシージャのデバッグ方法
を記載します!

SSMSでストアドプロシージャのデバッグが
できない旨については、以下の記事を参照してください!
SQL Serverへ接続する
手順
Visual Studio起動し「新しいプロジェクトの作成」をクリックする。
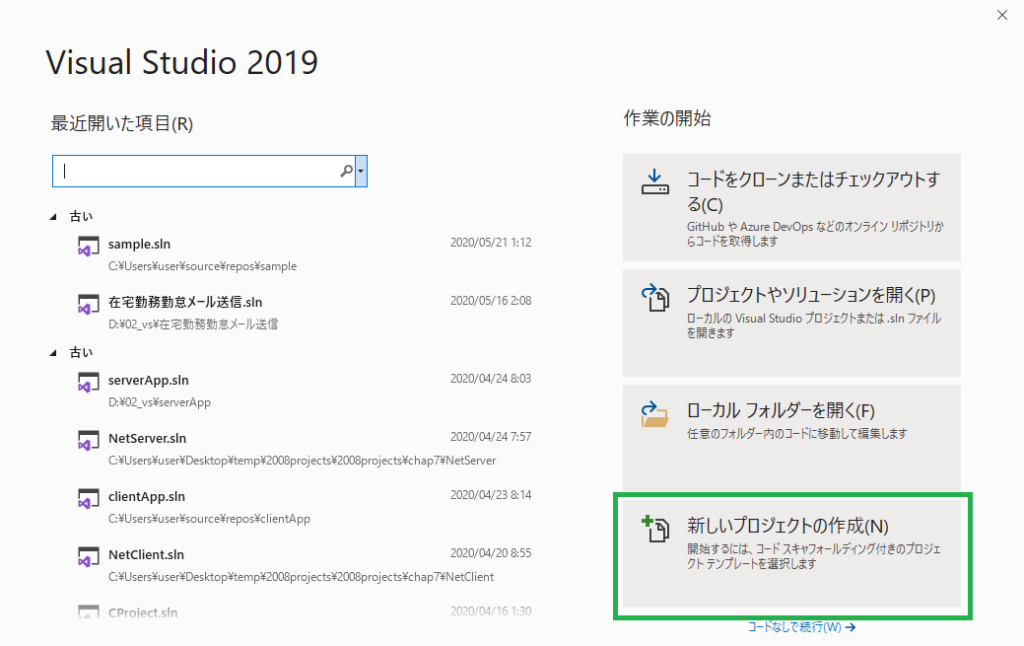
手順
「空のプロジェクト(.NET Framework)」を選択し、「次へ」をクリックする。
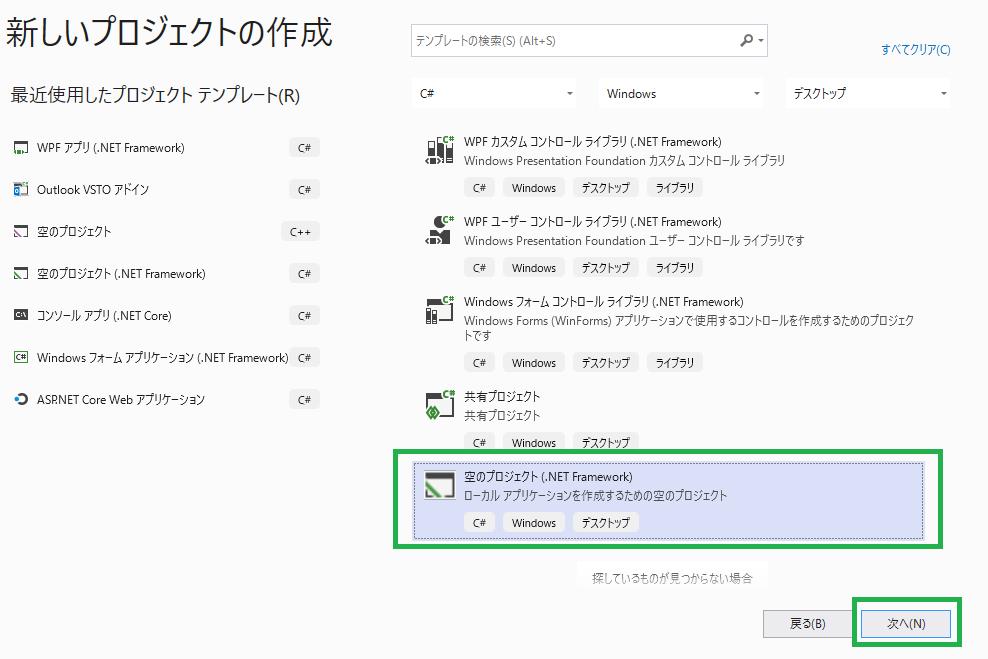
手順
任意のプロジェクト名を入力し、「作成」をクリックする。
ここではプロジェクト名を「debugSample」とする
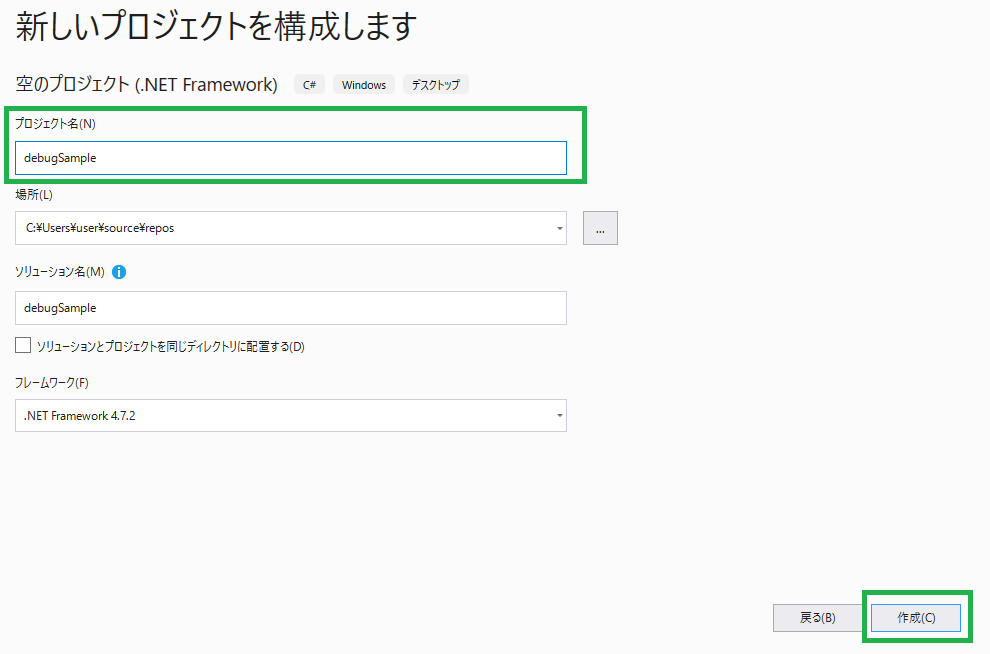
手順
[表示]→[SQL Serverオブジェクトエクスプローラー]をクリックする。
![[表示]→[SQL Serverオブジェクトエクスプローラー]](https://sqlserver.work/wp-content/uploads/2020/06/visualstudio_debug_004.png)
手順
「SQL Server」を右クリックし、「SQL Serverの追加」をクリックする。
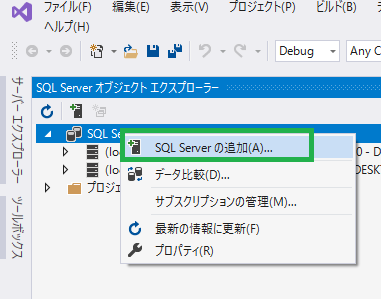
手順
接続情報として以下を入力し「接続」をクリックする。
・サーバー名 ※例えば「サーバーのPC名\インスタンス名」と入力します。
・ユーザー名 ※sysadmin権限が付与されているユーザー
・データベース名
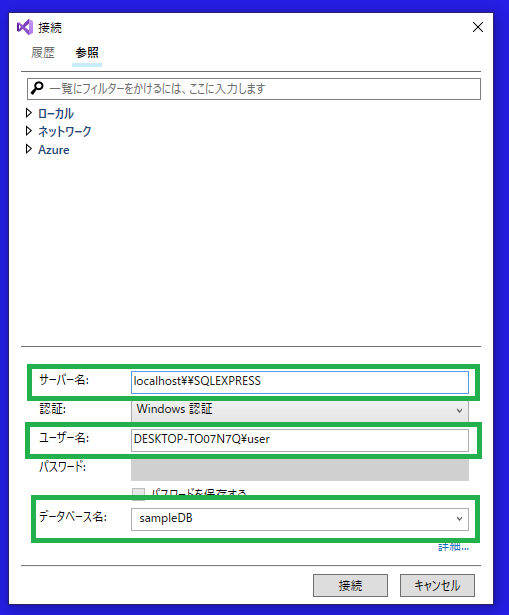
以下が表示されたら、SQL Serverへの接続は完了です!
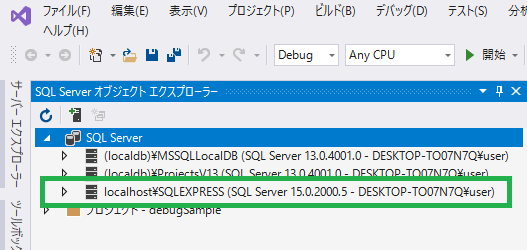
デバッグを実行する
手順
デバッグしたいストアドプロシージャを右クリックし、「プロシージャのデバッグ」をクリックする。
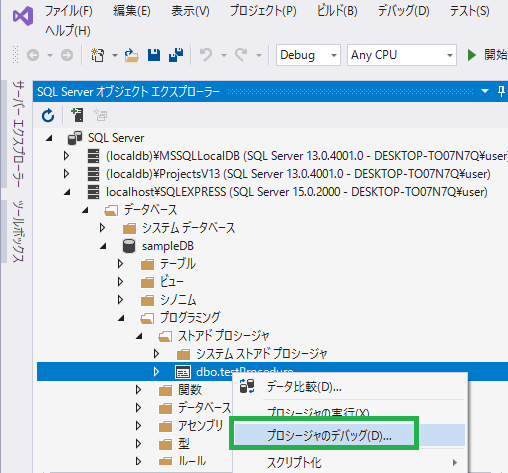
手順
必要に応じて引数を設定し、「OK」をクリックする。
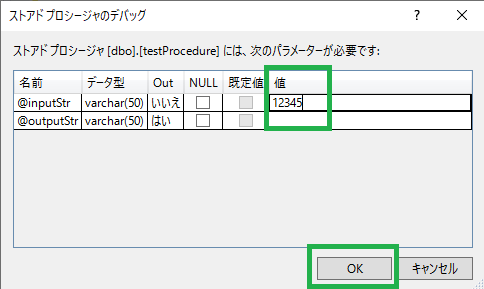
ストプロのデバッグが開始されました!
「ステップオーバー」ボタン等をクリックしてデバッグを進めてください!
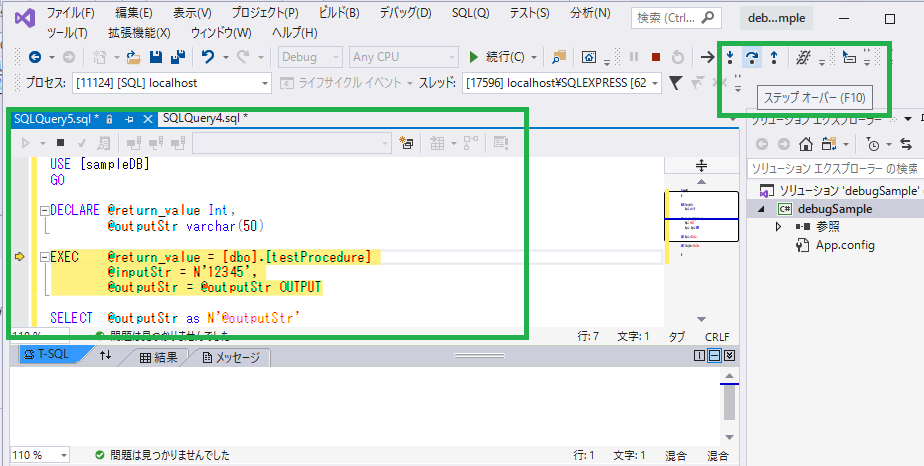
デバッグを再実行する
「デバッガーで再実行」をクリックしてください。